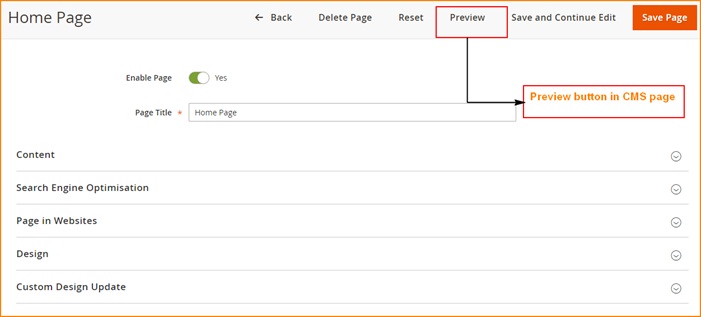User Guide¶
Admin Product Preview Plus for Magento 2 Extension Overview¶
Admin Product Preview Plus for Magento 2 is an excellent tool that allows administrators to check preview of products/Category Pages/CMS Pages/customer information in the frontend while setting up in the backend panel. This extension offers great flexibility to add preview link of product and customer in order grid view, permission to log in customer account in the frontend with full display of account information; besides, it allows to edit frontend page by navigating to backend Edit Page, and offers backend data linked for both product and customer information.
How does Admin Product Preview Plus for Magento 2 Extension work?¶
1. In Stores¶
Please navigate to Stores -> Settings -> Configuration
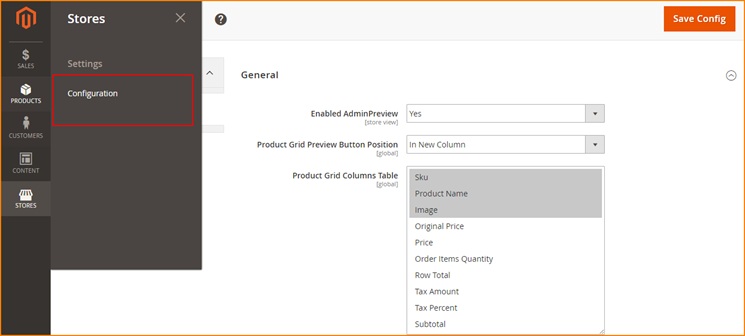
In General Configuration
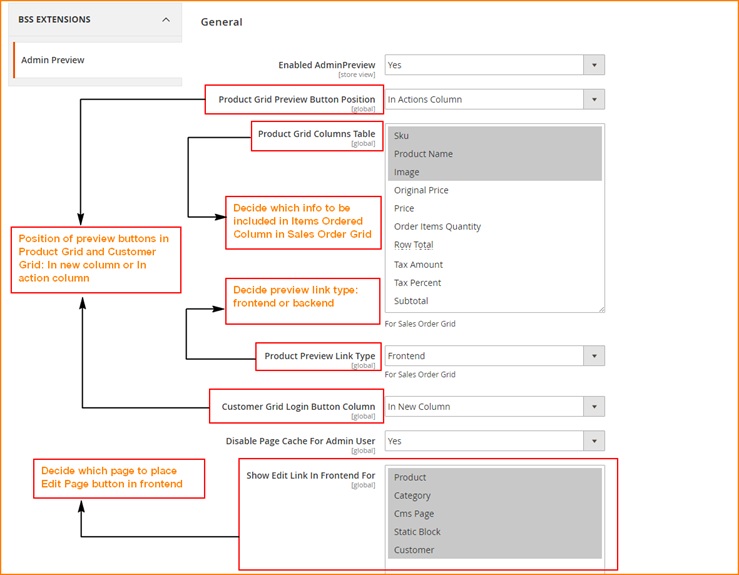
In Enabled Admin Preview, choose Yes to enable module or choose No to disable module
In Product Grid Preview Button Position, set position of product grid preview button by choosing In New Column or In Action Column
In Customer Grid Login Button Column, set position of column of customer Log-in button by choosing In New Column or In Action Column
In Product Preview Link Type, choose Frontend or Backend to decide the navigation of preview links
In Disable Page Cache For Admin User, choose Yes to activate automatic cache flush before admin log in as customer and set show Product Preview Link Type to Frontend, otherwise choose No.
In Show Edit Link In Frontend For, choose one or multiple pages to place Edit Page buttons which directs admin to backend Edit Page from the frontend.
2. In Sales¶
Please go to Sales -> Operations -> Orders

Then check the Sales Order Grid table consisting of various columns, in which Bill-to-name column presenting name of customers who have placed orders on site, and Item Ordered column displaying brief information of ordered product (SKU, name, image?)
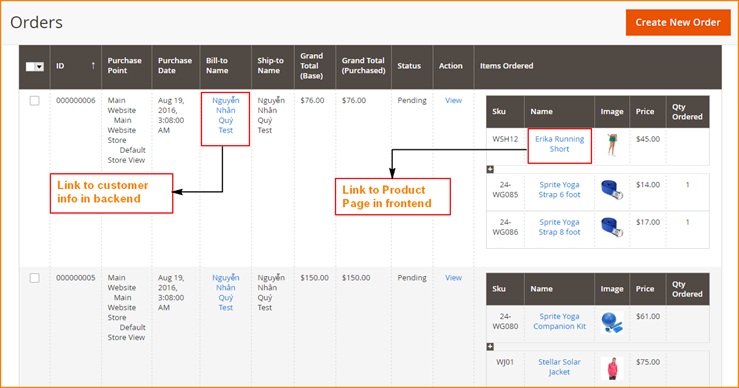
Click name of customer to navigate to Customer Information section in the backend to check or make changes if needed.
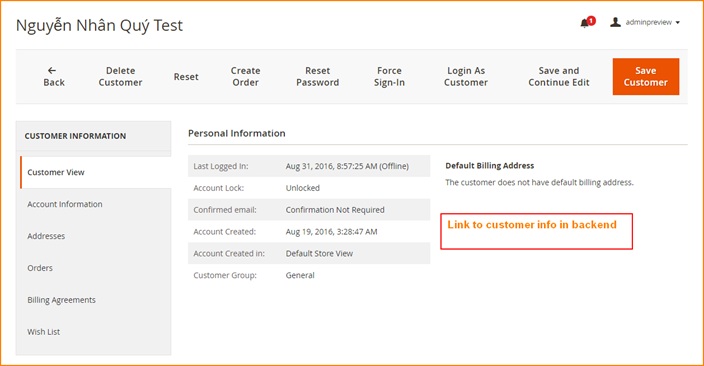
Click name of product to see preview of Product Page in the frontend.
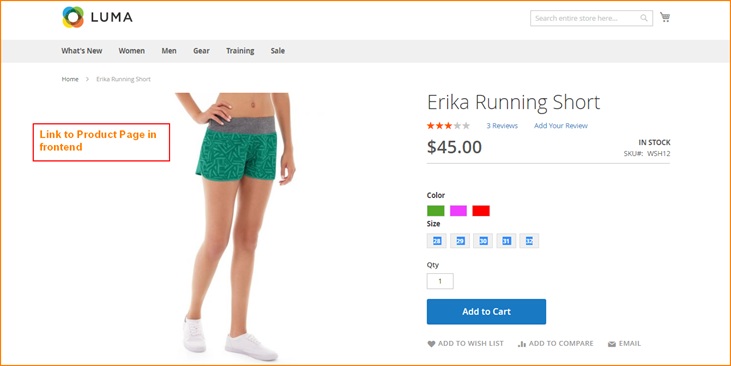
3. In Products¶
Please navigate to Products -> Inventory -> Catalog
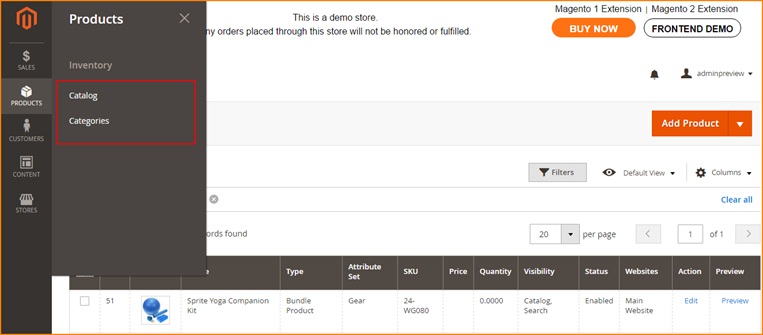
Click Preview button in product grid view in Catalog section to see preview of Product Page in the frontend, make changes in product information in Edit if necessary and click save.
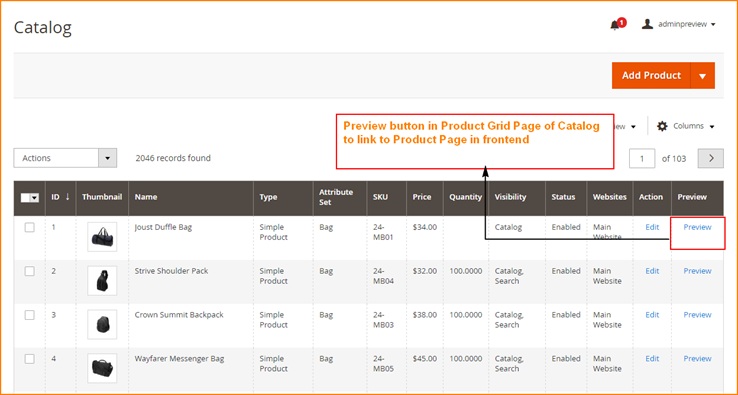
Please go to Products -> Inventory -> Categories
Check the list of Category Pages, make changes if needed, click Save then use Preview button to check frontend display of the chosen Category Page.
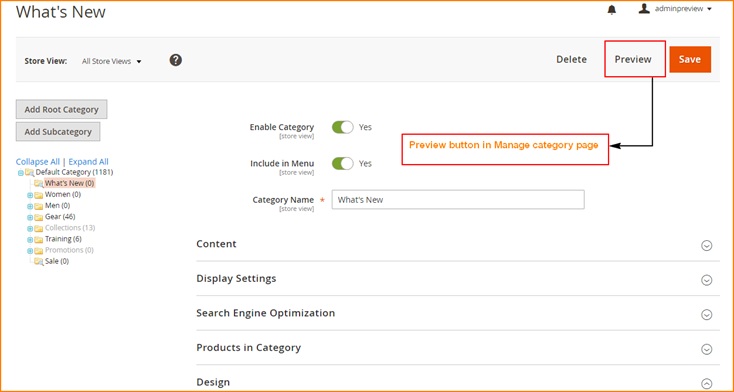
Display of the Category Page in frontend after clicking Preview button.
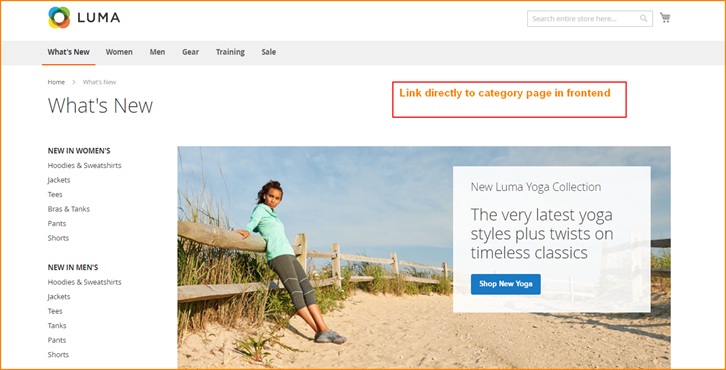
4. In Customers¶
Please go to Customers -> All customers
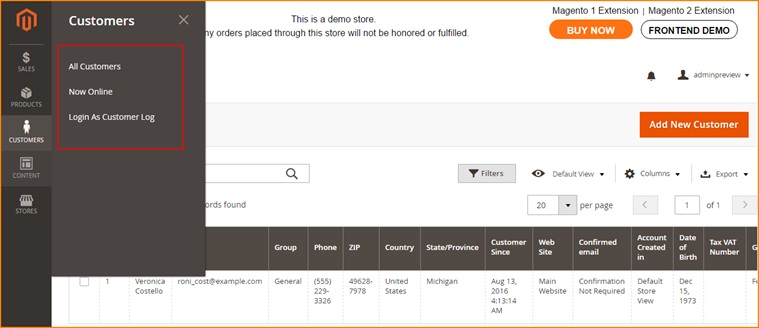
Click Login button to log in customer account from backend
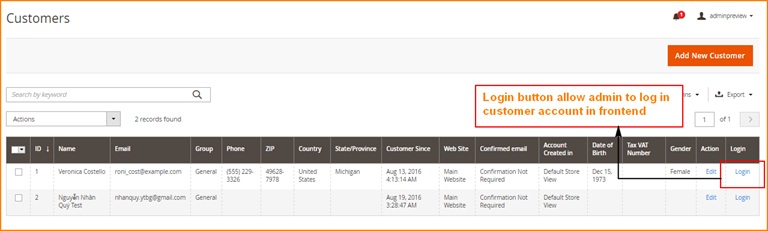
The module will permit admins to log in as customer in frontend page.
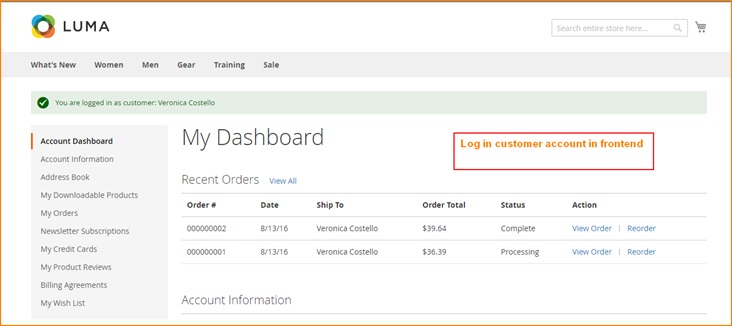
In Customers -> Login As Customer Log
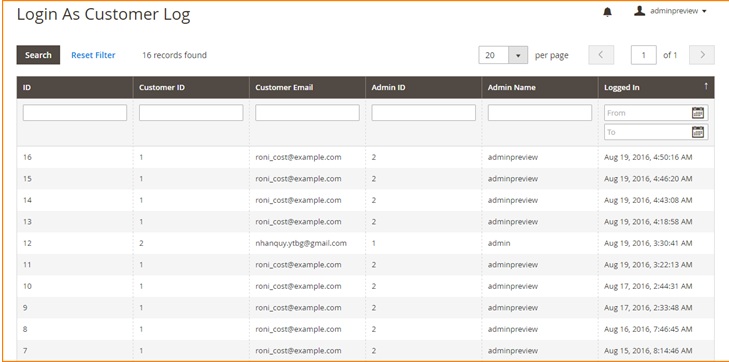
Login As Customer Log shows history of how many times admin have logged in as customer in frontend
5. In Content¶
Please go to Content -> Elements -> Pages
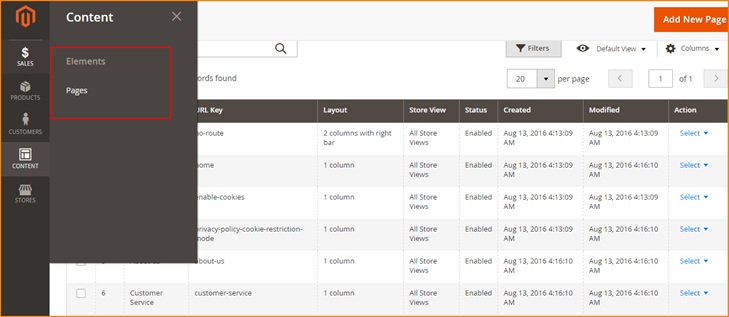
Check the list of CMS Pages, click select and choose Edit to make changes in content of CMS Pages, then click Save.
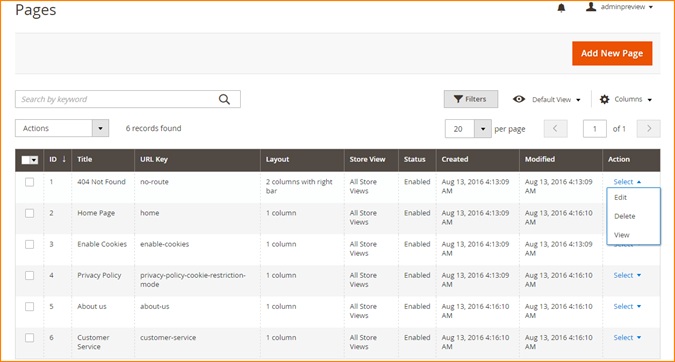
In Edit CMS page, make changes if necessary, click Save Page and use Preview button to check frontend display of the edited page.